Connections
Computer Interface
USB Type‑B connector on each panel.
USB Loop Out
2 x loop out USB Type‑A connectors for side panels.
USB Hub
2 x USB Type‑A connectors for a mouse and other USB devices.
Software Updates
USB Type Mini‑B connectors on each panel for factory software updates.
12V Power Input
Centre 3‑pin 3W3 D‑Sub connector on Trackball Panel.
3‑pin 3W3 D‑Sub connector on the Search Dial and T‑bar Panels.
12V Power Output
Left and right 3‑pin 3W3 D‑Sub connectors on Trackball Panel.
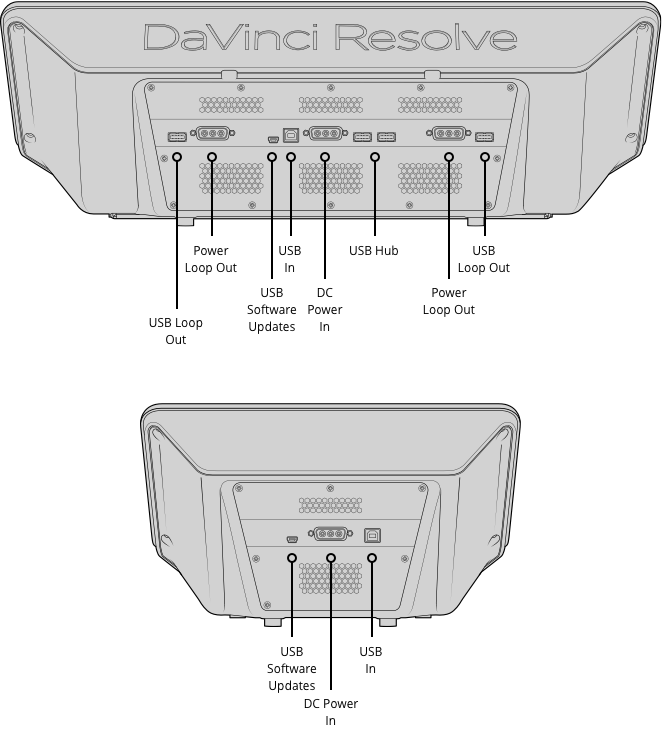
Power Requirements
Power Supply
External 100 - 240V AC 1.5A 50/60Hz with IEC C14 mains input.
Power Usage
80W max.
Operating Systems

Mac 10.15 Catalina or later.

Windows 10, 64-bit.

Linux CentOS 7.3 or later.
Physical Specifications

Environmental Specifications
Operating Temperature
0° to 40°C (32° to 104°F)
Storage Temperature
-20° to 60°C (-4° to 140°F)
Relative Humidity
0% to 90% non-condensing
What's Included
DaVinci Resolve Advanced Trackball Panel
DaVinci Resolve Advanced Search Dial Panel
DaVinci Resolve Advanced T-bar Panel
DaVinci Resolve Advanced Panel Dongle
DaVinci Resolve Studio Activation Key
12V Power Supply with IEC C14 Mains Inlet
2 x 1m 3‑pin Inter Panel Power Cables
3 x 2m USB Type‑A to Type‑B Cables